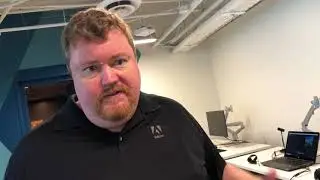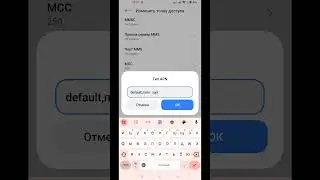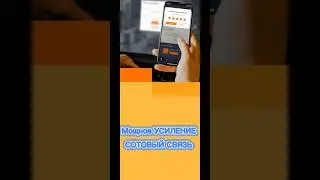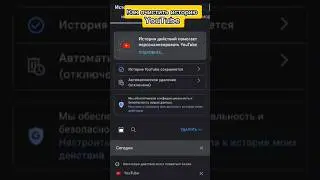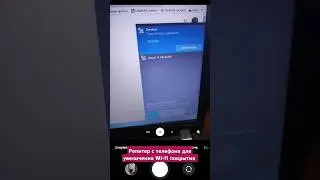CMD: Как проверить работоспособности ОЗУ?
Как проверить характеристики ОЗУ с помощью командной строки в Windows 11
Проверить производителя RAM
Чтобы узнать производителя памяти, выполните следующие действия:
Откройте командную строку от имени администратора.
Введите следующую команду, чтобы определить имя производителя памяти, и нажмите Enter:
wmic memorychip get devicelocator, manufacturer
Информация о производителе оперативной памяти в командной строке
Информация о производителе памяти будет указана в столбце «Manufacturer».
Проверить номер RAM
Чтобы определить номер детали для каждого из модулей памяти, выполните следующие действия:
Откройте командную строку от имени администратора.
Введите следующую команду, чтобы определить номер планки памяти, и нажмите Enter:
wmic memorychip get devicelocator, partnumber
Получение номера оперативной памяти
Посмотрите номер продукта в столбце «PartNumber».
Проверить серийный номер памяти
Откройте командную строку от имени администратора.
Введите следующую команду, чтобы получить серийный номер RAM-накопителя, и нажмите Enter:
РЕКЛАМА
wmic memorychip get devicelocator, serialnumber
Получение информации о серийном номере оперативной памяти
Посмотрите серийный номер продукта в столбце «SerialNumber». (Как видно на скриншоте выше, используемые планки памяти не предоставляют информацию о серийном номере программным путём).
(Необязательно) Введите следующую команду, чтобы узнать физическое расположение планки на материнской плате:
wmic memorychip get banklabel, serialnumber
Проверить емкость оперативной памяти
В Windows 11 вы также можете использовать разные команды для определения общей емкости системной памяти или емкости для каждого модуля.
Определите емкость на модуль
Чтобы узнать объём памяти, доступный на каждой планке, выполните следующие действия:
Откройте командную строку от имени администратора.
Введите следующую команду, чтобы определить емкость каждого RAM-модуля, и нажмите Enter:
wmic memorychip get devicelocator, capacity
Информация о емкости планок оперативной памяти
Посмотрите объём ОЗУ для каждого модуля в столбце «Capacity».
Поскольку емкость возвращается в байтах, необходимо разделить полученное число на 1 073 741 824 (1 гигабайт в байтах), чтобы преобразовать информацию в гигабайты. Не забывайте, что в Windows есть встроенный калькулятор.
Определить общую емкость памяти
Чтобы определить общий объем оперативной памяти, установленной на устройстве Windows 11, выполните следующие действия:
Откройте командную строку от имени администратора.
Введите следующую команду, чтобы определить общий объем оперативной памяти, установленной на компьютере, и нажмите Enter:
wmic computersystem get totalphysicalmemory
Информация о полном объёме оперативной памяти
Посмотрите общий объём ОЗУ в единственном столбце «TotalPhysicalMemory».
Чтобы преобразовать информацию в гигабайты, необходимо разделить число на 1 073 741 824 (1 гигабайт в байтах).
Проверить частоту оперативной памяти
Чтобы узнать частоту работы модулей оперативной памяти, выполните следующие действия:
Откройте командную строку от имени администратора.
Введите следующую команду, чтобы проверить скорость памяти, и нажмите Enter:
wmic memorychip get devicelocator, speed
Посмотрите частоту каждого модуля памяти в столбце «Speed». Учитывайте, что это текущая частота, а не максимально возможная, но они могут совпадать.
Проверить тип оперативной памяти
Чтобы определить тип памяти (например, DRAM, DDR4, RDRAM и т.д.), выполните следующие действия:
Откройте командную строку от имени администратора.
Введите следующую команду, чтобы проверить тип памяти, и нажмите Enter:
wmic memorychip get devicelocator, memorytype