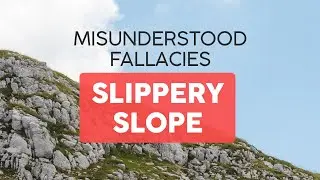How do I add a floating action button in Elementor
A floating action button is a powerful design element that can enhance user experience on your website. In this tutorial, we'll guide you through the process of adding a floating action button using Elementor, allowing you to highlight important calls to action.
Follow these steps:
Step 1: Log in to Your WordPress Dashboard
Access your WordPress dashboard using your login credentials.
Step 2: Edit the Page with Elementor
Navigate to the page where you want to add the floating action button and click "Edit with Elementor."
Step 3: Add a New Section
Click on the "+" icon to add a new section where you want the button to appear.
Step 4: Drag in a Button Widget
In the Elementor panel, search for the "Button" widget and drag it into the newly created section.
Step 5: Customize the Button
Customize the button's text, style, and alignment according to your preferences.
**Step 6: Set Position to 'Fixed'
In the widget's settings, go to the "Advanced" tab and set the position to 'Fixed.' This ensures that the button remains visible even when users scroll down the page.
Step 7: Adjust Button Position
Use the positioning options in the "Advanced" tab to set the exact location of the button on the page.
Step 8: Save and Update
Click "Save" in Elementor and then "Update" in WordPress to apply your changes.
Step 9: Preview and Test
Preview your page to see the floating action button in action. Test its functionality to ensure it's working as expected.
You've now successfully added a floating action button using Elementor! This design element can help increase user engagement and guide visitors towards your desired actions.
For more Elementor tips and tutorials, be sure to subscribe to our channel!
#Elementor #FloatingActionButton #WebDesign #ElementorTutorial #UserExperience
~-~~-~~~-~~-~
Please watch: "How To Create Single Product Page In WordPress Elementor Easy Tutorial"
• How To Create Single Product Page In ...
~-~~-~~~-~~-~