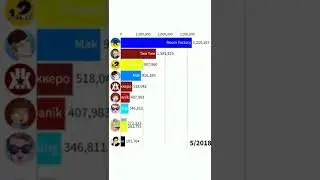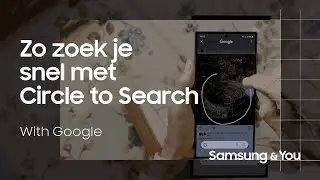Een beveiligde back-up in Google Foto’s maken? Zo doe je dat! | Samsung & You
⇨ Abonneer je nu via: https://www.youtube.com/samsungandyou...
In deze video laten we je zien hoe je een beveiligde back-up van je foto’s en video’s maakt in Google Foto’s op je Samsung device. Zo ben je er zeker van dat al je foto’s goed en beveiligd opgeslagen zijn.
Zorg ervoor dat je de Google Foto’s app hebt geïnstalleerd op je telefoon. Deze kun je downloaden in de Google Play Store. Ook heb je een Google Account nodig om een beveiligde back-up te kunnen maken.
00:00 Zo maak je een beveiligde back-up in Google Foto's
00:24 Open de Google Foto’s app
00:28 Druk op je Profiel-icoon rechtsboven
00:31 Druk op Back-up aanzetten
00:35 Kies een back-up optie voor de kwaliteit van je foto’s
00:39 Zet, als je dat wilt, Mobiele data gebruiken als er geen wifi beschikbaar is, aan
00:45 Controleer of je ingelogd bent met het juiste Google-account en druk op Bevestigen
Er wordt nu automatisch een back-up gemaakt. Om je back-ups te beheren doe je het volgende.
00:56 Druk op Instellingen voor Google Foto’s
00:59 Druk op Back-up en synchronisatie
01:03 Druk op Opslagruimte beheren
Hier kun je zien hoeveel opslagruimte er nog vrij is en kun je eventuele grote foto’s en video’s, wazige foto’s of screenshots bekijken en verwijderen om opslagruimte vrij te maken.
Nu weet je hoe je een beveiligde back up maakt in Google Foto’s.
Meer tips over het gebruik van Samsung? Abonneer je nu op Samsung & You en bekijk wekelijks nieuwe video’s. ⇨ Lees alles over Samsung & You: https://www.samsung.com/nl/samsung-an...
#Samsungandyou #samsung #googlefotos