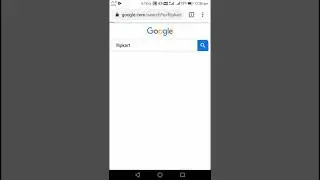Learn Adobe Photoshop - Edit Menu
Learn guitar chords for FREE through our new game Chord Master: http://bit.ly/ChordMasterYT
Mahalo expert Gene Shaw gives a comprehensive Photoshop edit menu tutorial.
http://www.gargoyle1.com/
Edit Menu Overview
---------------------------------------------------------------------
The Edit Menu, located at the top of the page, contains many useful functions that will streamline your workflow. It includes:
* History Section
* Cut, Copy & Paste
* Transform Section
History Section
---------------------------------------------------------------------
The History section allows you to go back in time and undo brushstrokes, corrections and any other actions. "Undo" is the most basic form of history manipulation. However, this lets you take back only your most recent action. The keyboard shortcut for this function is Control + Z on PC or Command + Z on Mac. This is a very convenient feature for random mistakes.
For example, if you are in a folder section and you accidentally delete a system file, you can hit this command and it will be restored. Photoshop has two more advanced versions of Undo which are "Step Forward" and "Step Backward." With these functions you are able to move backwards and forwards through several actions, allowing you to easily revise your mistakes and choices.
Cut, Copy & Paste
---------------------------------------------------------------------
You will also find Cut, Copy & Paste within the Edit Menu. "Cut" takes whatever section of an image you select and removes it while storing a copy in the computer's memory in an area called "The Clipboard." The keyboard shortcut is Control + X on PC or Command + X on Mac.
"Copy" nearly serves the exact same purpose, only it doesn't remove the selected area, instead it just saves a copy into the computer's memory. Control or Command + C will activate this function.
There is also the option to "Copy Merged." Usually when you copy a selection, you only get the item on a single layer that you have selected. When you Copy Merged, you get a copy of everything that is visible within the selected area. When you have something copied to the Clipboard, you can then paste it back into your image at a later time.
The basic "Paste" option is accessible through keyboard shortcut Control or Command + V. You can also "Paste and Place," which will drop your clipboard selection right into the same area where you found it (though it will be on a new layer). There are also options to paste inside or outside. These options will create a new layer with a mask based on the area you have selected.
Transform Section
---------------------------------------------------------------------
The last main area of the Edit Menu is the Transform section. This function allows you to manipulate the shape of your image. You can flip the image horizontally or vertically, or you can rotate it. You can also use this feature to scale the image's size and distort it in a number of ways. The newest addition to this is the "Puppet Warp Tool," which allows you to break an image up into sections and move it around.
Additional Features
---------------------------------------------------------------------
Other features in the Edit Menu include the spell-checker, as well as a "Find and Replace Text," which are both helpful when adding text to an image.
Read more by visiting our page at:
http://www.mahalo.com/learn-adobe-pho...