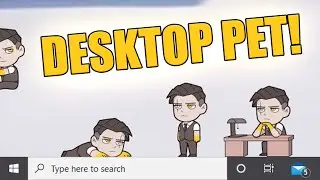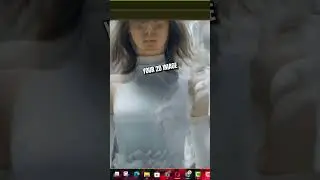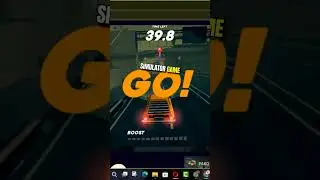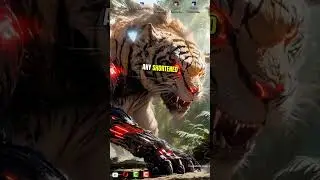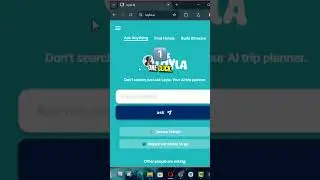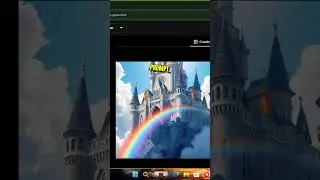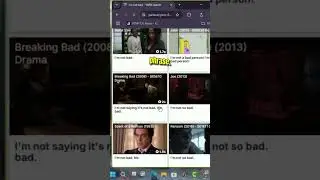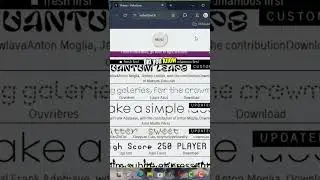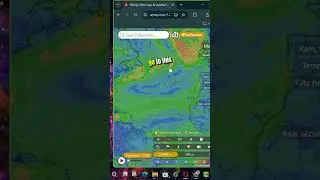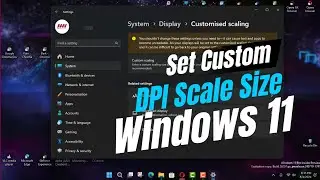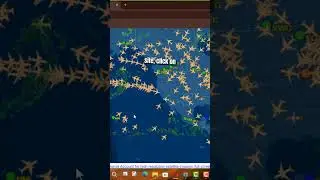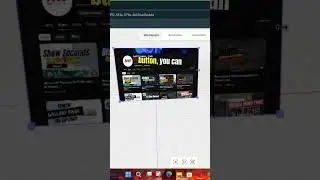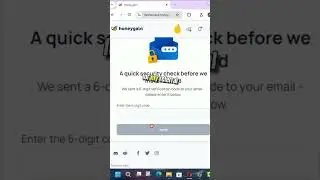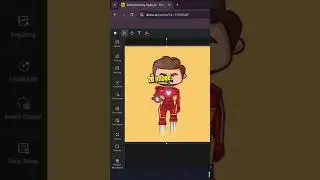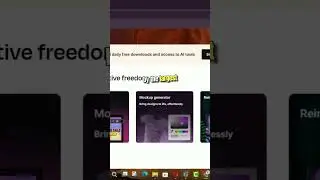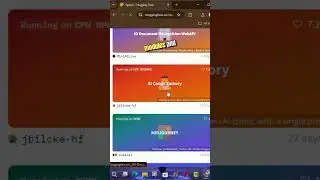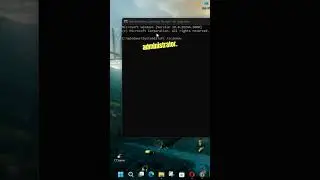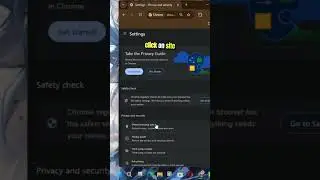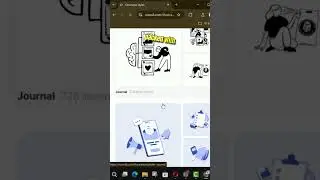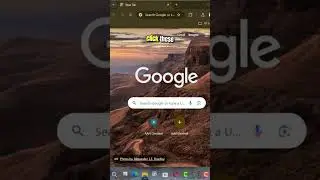Hyper-V is enabled on your system. Please Disable it to use BlueStacks
This article will show you how to disable Hyper-V on Windows so that you can install BlueStacks 5 Nougat 32-bit on your computer.
NOTE: If you do not wish to disable Hyper-V, you can simply install the latest BlueStack 5 Nougat 64-bit version that can be run even when Hyper-V is enabled on your PC.
More Methods: https://bit.ly/3MN8Uxw
How can I disable Hyper-V?
You can disable Hyper-V by either of the following 3 methods:
01. By using our custom .exe file.
02. By using the Command Prompt.
03. By using Windows settings.
1. Disabling Hyper-V using the .exe file
Using the custom.exe file we created, you can quickly disable Hyper-V on your PC. You can follow the steps below to get started.
1. To disable Hyper-V, download and run this custom.exe file.
2. Following the completion of the process, you will receive a pop-up prompting you to restart your computer, as shown below. Please restart your computer after clicking "OK" to ensure that the changes take effect.
2. Disabling Hyper-V using the Command Prompt
You can also use the Command Prompt to disable Hyper-V on your PC. The following steps will show you how to do it:
1. Type "Command Prompt" into the search bar on the bottom left of your PC.
2. Click "Run as administrator" when you find Command Prompt in the search results.
3. After the application has opened, type the command below and press Enter.
bcdedit /set hypervisorlaunchtype off
Hyper-V will now be turned off on your PC after you run this command.
3. Disabling Hyper-V using the "Windows features" option
The "Windows features" option in the Control Panel can also be used to disable Hyper-V. To disable Hyper-V, follow the steps stated below:
1. Go to Control Panel ➡️ Programs ➡️ Turn Windows features on or off
2. For your Windows version, you'll need to uncheck various Windows features. Uncheck the "Hyper-V" option in Windows 8, as shown below.
For Windows 10 or Windows 11, There will be a variety of Windows features available, based on its edition. Please uncheck all of the Windows features given below, that are present for your Windows OS:
Hyper V
Windows Hypervisor Platform
Windows Sandbox
Virtual Machine Platform
Windows Subsystem for Linux
3. Click "OK" once you've unchecked all of the Windows features that apply to your PC.
4. To apply the requested changes, Windows will require you to restart your computer. To continue, click "Restart now."
How can I Disable Memory integrity?
For Windows 10, the "Virtual machine platform" and "Windows hypervisor platform" check-boxes aren't available. If these options are not available in the Windows features, users should follow the steps stated below:
1. Type "core isolation" into the Windows search bar and press Enter.
2. In the core isolation settings, turn off the Memory integrity.
More Windows Tips: https://bit.ly/3t7LGYW
********* 👤Connect with Us: *****************
AAN Website: https://www.aancreation.tech
MAKE DONATE: https://paypal.me/aancreationD
Facebook: / aancreationfan
Twitter: / aan_creation
******** // Other Great Resources: **********
Gaming: / aangame
AAN: / @aan4933
AAN Farm: / aanfarm