✅ Fix The Volume Does Not Contain A Recognized File System in Windows 11/10/8/7
This tutorial helps to solve 'the volume does not contain a recognized file system' error with 3 methods. Get 4DDiG (https://bit.ly/3PsTuR9) to recover data before formatting the problematic drive to resolve the file system error.
📌Timestamps:
00:00 Intro
00:43 What Causes This Error
01:16 Method 1: Run CHKDSK Command
01:52 Method 2: Recover Data using Tenorshare 4DDiG
03:30 Method 3: Format the Drive
#thevolumedoesnotcontainarecognizedfilesystem# #unrecognizedfilesystem
📎Related Article:
https://4ddig.tenorshare.com/windows-...
🔎Related Guide:
https://4ddig.tenorshare.com/4ddig-da...
🎥Related Video:
• (4 Ways) How to Fix CHKDSK Cannot Ope...
🎈 How to Fix The Volume Does Not Contain A Recognized File System
🎨 Method 1: Run CHKDSK Command
Step 1. Click on Start and Search for "CMD"
Step 2. Right-click on it and run as administrator
Step 3. Type "chkdsk X: /f" (replace "X" with drive letter) and press enter
Step 4. This command will check the file system for errors and attempt to repair them
Step 5. Restart computer after the repair completed
Step 6. Check if volume is fixed
🎨 Method 2: Recover Data Using Tenorshare 4DDiG
If you have important data on the storage device, consider using data recovery software to retrieve your files before attempting any formatting.
4DDiG is a professional and reliable tool that supports recovering 1,000+ types of files from multiple devices, whether they are lost or deleted. Let's see how to use 4DDiG to get back your data without any hassle.
Step 1. After installation, launch 4DDiG.
Step 2. Choose the problematic drive and the file types for recovery.
Step 3. Scan and pick the files/folders to recover.
Step 4. Click "Recover" to complete the process.
🎨Method 3. Format the Drive
After successfully recovering your important data, you can consider formatting the problematic drive to resolve the file system error.
Step 1. Click on Start and search for “CMD”. Open Command Prompt as an administrator. Type diskpart and press Enter.
Step 2. Type list volume and press Enter to identify the problematic drive.
Step 3. Type select volume X, replacing "X" with the volume number of the problematic drive. Then type format fs=ntfs quick and press Enter to format the drive to NTFS.
Now, your drive will be formatted to NTFS hence making the drive usable again.
Once the drive is formatted and the file system error is resolved, you can safely transfer your recovered data back to the drive.
------------------------------------------- Follow Us ---------------------------------------
Facebook: / 4ddig
Twitter: / tenorshare4ddig
Quora Space: https://tenorshare4ddigdatarecovery.q...
Pinterest: / 4ddig
Instagram: / tenorshare_4ddig
Subscribe to our YouTube channel and there are more tech tips and tricks for you.





![CALLIGRAPHY ON IPAD TABLET [Arabic script on an abstract background]](https://images.videosashka.com/watch/Uu6CVlzLGhA)
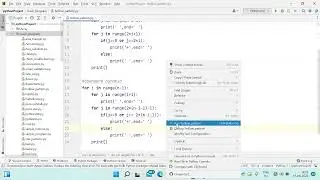
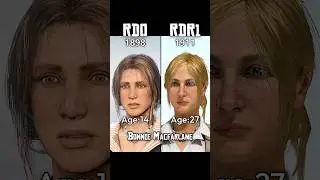
![[4DDiG File Repair User Guide V4.0] How to Enhance Video Quality with AI - AI 4K Upscale](https://images.videosashka.com/watch/9O8Bmt_pv84)
![[TESTED] How to Recover Deleted Files from Recycle Bin | Recover Data Deleted from Recycle Bin-3WAYS](https://images.videosashka.com/watch/LuFEmn-aCyQ)
![🥳 [NEW] Little Nightmares Trailer & Release Date #shorts #littlenightmares #gamenews](https://images.videosashka.com/watch/5EWkwb7zs58)

![[2024] Remove Similar Photos | Find and Delete Duplicate Photos on ANY PC - 3 Methods](https://images.videosashka.com/watch/rxDcY_jeVok)




![[ FREE ]How to Recover Permanently Deleted Files From SD Card For FREE 2024](https://images.videosashka.com/watch/pDvx7Y-M1oI)





![[2024]How to Recover Data from External Hard Drive | Restore Data from Formatted Hard Drive](https://images.videosashka.com/watch/RfgrKFW1E6E)

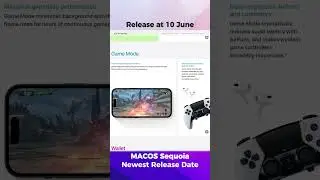

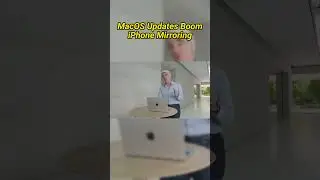
![[2024] How to Recover a Deleted YouTube Video | Restore YouTube video](https://images.videosashka.com/watch/4uVWiMbjPIU)
![[ Windows 10/11 ] How to Fix Blurry Photos | 2 Ways to Unblur Image](https://images.videosashka.com/watch/411mNHnZUoU)
![[2024] How to Use 4DDiG Windows Data Recovery's Free Key | Free Data Recovery Software for PC](https://images.videosashka.com/watch/51MP7g2zJDk)
![[2024] How to Recover Formatted SD Card | Retrieve Deleted Data from SD Card Windows 10/11](https://images.videosashka.com/watch/WTO6E1IlfYA)