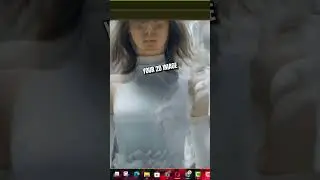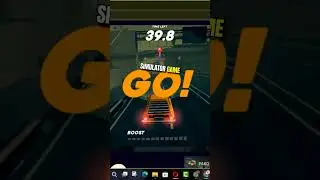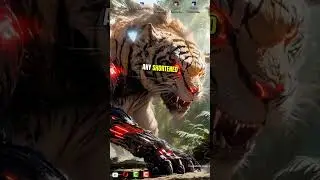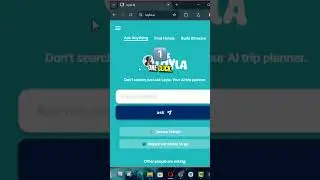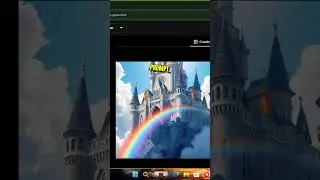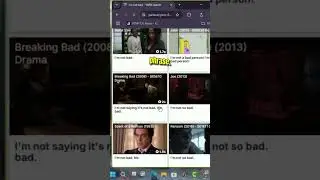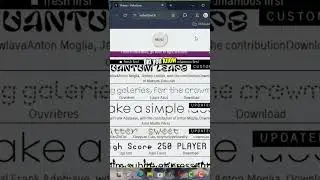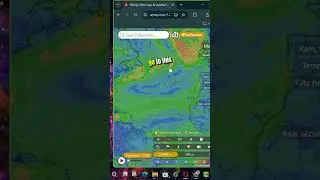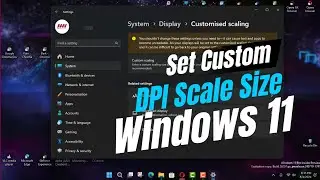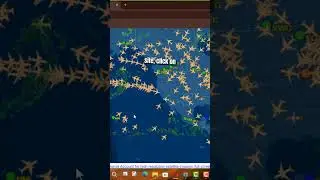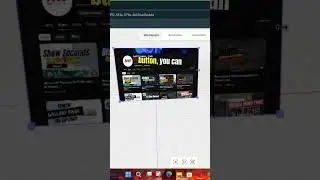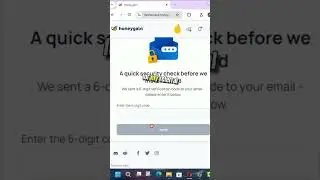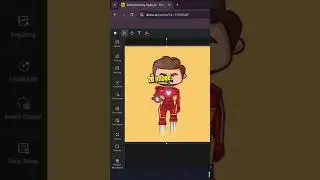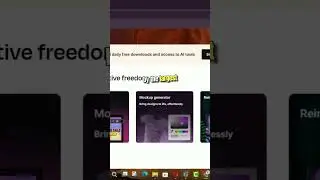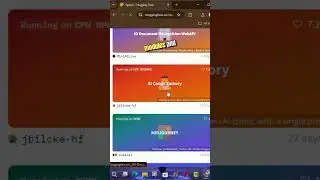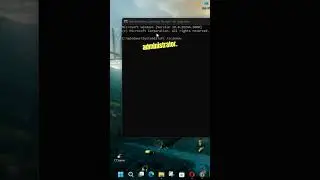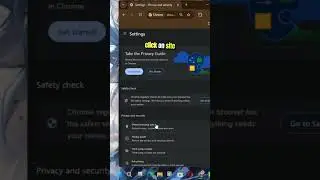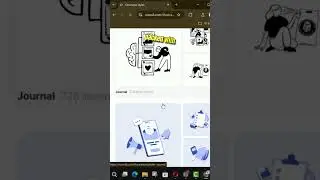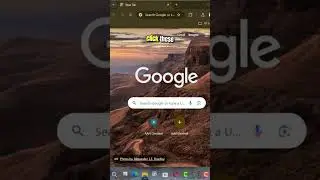How To Completely Remove Or Uninstall Skype On Windows 10
Stopping Skype from Starting Automatically in Windows 10: As I said, Skype uses a lot more resources on a PC than it should. If you want to keep Skype installed on your PC but just want to prevent it from opening on startup, you can disable it easily via Task Manager. Here’s how to do it:
01. Open up Task Manager app on Windows 10. You can either do a quick search to launch it or right-click the menu bar located at the bottom of your desktop and select “Task Manager”.
02. The default tab is "Process," but in order to prevent Skype from automatically starting, we must navigate to the "Startup" tab.
04. Click on the “Startup” tab, then scroll down until you see the Skype icon. Click once to select that row, then right-click on the program and hit “Disable”.
That’s it. When you restart your computer, Skype will not automatically launch.
Tip: Pay attention to those apps shown as “Enabled” under the Status column. They could be pre-installed programs, similar to Skype. Disable them if you don't need them to run automatically.
Bottom line: The fewer programs or services that are on that startup list, the faster your PC will be.
You've now prevented Skype (or other apps) from starting automatically on Windows 10. What if you want to completely uninstall Skype from your computer? We'll show you a few different approaches to completing the task.
Method 1: Uninstall via Control Panel
Using the Control Panel is the easiest way to uninstall Skype or any other apps. This way, you won’t accidentally delete shortcuts or other programs such as Skype for Business. Additionally, it must be noted that there is both a Desktop application and a Windows application for Skype. You can download the Desktop version from the Skype website and install the app from the Windows Store. We’ll cover how to uninstall both of them.
01. Once Skype is closed completely, go to the left-hand side of the Windows navigation bar and find the Control Panel by typing it into Cortana’s search bar.
02. Once the Control Panel is open, click on “Uninstall a Program” on the bottom-left.
Windows will then uninstall Skype. You will receive a prompt once it is done.
Method 2: Uninstall Skype Directly
Alternatively, if you know where the Skype file is stored on your PC, you can uninstall it directly from there. For most users, it’s stored in the Programs folder. The file most of us see on our Desktop is usually a Shortcut, not the actual file you want to uninstall.
Simply type “Skype” in Cortana’s search bar on the bottom-left corner. Once the application pops up, right-click, then hit “Uninstall”. This method applies to the Skype app whether you downloaded the installer file from Skype.com or from the Microsoft Store.
Method 3: Uninstall through Settings
Type ‘programs’ in Cortana’s search box and click on the “Add or remove programs” option.
Once you open it up, click on Apps & Features and scroll down to the Skype application. As you see from the screenshot below, both versions appear on my computer. Click on one of them and hit the Uninstall button. Then do the same with the other once the first is done
Removing Residual Files Associated with Skype
Although you’ve uninstalled the Skype app, it’s very likely that some residual files related to Skype are still stored on your PC taking up unnecessary space. To find and delete them, press the “Windows + R” keys and type in “%appdata%” in the dialog box that appears. Note: the Windows button is between ALT and FN on most PCs.
Once you click “OK” or hit the Enter key, the following window should appear in Windows Explorer:
Scroll down to Skype and right-click to delete it. Please keep in mind that this will also delete your chat history. If you want to save your history, open the folder and look for the file containing your Skype username. That file should be copied and pasted somewhere else.
The last step is to clean out entries in your registry. Press the “Windows + R” combination keys again. Type “regedit” and hit enter.
The following file should pop up: Select Edit and then Find.
Type in Skype. You’ll see up to 50 entries appear. Right-click and delete each one individually.
NOTE: You should be extremely cautious when modifying your registry as serious problems could arise. It is always a good idea to back up the registry in Windows 10 before changing the registry.
More Windows Tips: http://www.aancreation.com/2019/12/ho...
********* 👤Connect with Us: *****************
AAN Website: www.aancreation.com
MAKE DONATE: https://paypal.me/aancreationD
Facebook: / aancreationfan
Twitter: / aan_creation
******** // Other Great Resources: **********
Gaming: / aangame
AAN: / @aan4933
AAN Farm: / aanoshamo







![IELTS Listening Practice Test 2024 with Answers [Real Exam - 420 ]](https://images.videosashka.com/watch/mS1rYfQ5Yq0)