The File Is Too Large For Destination File System - FIX WITHOUT DATA LOSS
When facing the "The file is too large for the destination file system" issue in Windows 10/8/7 or any other previous version, you might not figure out that why you would not be able to copy the file to your external hard drive, USB drive or some other storage devices when there is sufficient free space.
The problem occurs because one of the files you want to transfer is larger than 4GB and your external hard drive or USB flash drive is using the FAT32 file system, of which the maximum file size is 4GB. There is a built-in limitation in the FAT32 file system: Although the total size of the files you can store on a FAT32 drive could be up to 2TB, you cannot save an individual file that exceeds 4GB on it.
WHAT'S THE SOLUTION?
After figuring out the reason for "The file is too large for the destination file system" error, you can fix it in Windows 10/8/7 or any other previous Windows version with ease by converting the file system to NTFS.
Both NTFS and exFAT breaks the 4GB file size limit of FAT32. NTFS performs better in data security, read & write speed than exFAT. In compatibility, NTFS is fully supported by Windows XP and its later versions, and Microsoft Xbox One; exFAT has better compatibility, which can be used on almost all version of Windows, Mac OS X, Xbox One and PlayStation 4. If you want your drive to have higher read & write speed, convert to NTFS; otherwise, change to exFAT.
METHOD 1 - USING COMMAND PROMPT (WITHOUT DATA LOSS)
If you want to complete the conversion without third-party tool, you can turn to CMD to convert FAT32 to NTFS through the following steps:
1. Open Start.
2. Search for Command Prompt, right-click the top result, and select the Run as administrator option.
3. Type the following command and press Enter: convert x: /fs:ntfs /nosecurity
NOTE: Change the 'x:' to the respective letter of your USB device!
4. Now, just wait till the conversion completes.
SOME INFO:
● You can't convert NTFS to FAT32 back in CMD, in case you accidentally converted a wrong partition to NTFS.
● There are chances that you failed to convert a drive to NTFS in CMD due to the lack of free space, inconsistencies on the drive or something else. If so, you need to fix the problem at first.
● If you don’t need the data saved on the FAT32 partition, you can choose to format the drive to NTFS as well.
METHOD 2 - FORMATTING YOUR USB DEVICE USING BUILT-IN WINDOWS FEATURE
Formatting is the easiest way for you to convert FAT32 to NTFS. But it will erase all the existing data on the drive. So, it is recommended only when there are no files on your external hard drive or USB flash drive. If there are files existing on your storage device, you can back them up by manually copying or using free backup software in advance. Here's how to do it for free with Windows built-in format features:
1. Double click “This PC” in Windows 10 or My Computer in Windows 7 to open File Explorer.
2. Locate your USB device, right-click on it and then click "Format".
3. Change the file system to "NTFS".
4. Click "Start".
NOTE: All your data will be erased!!!
5. Wait till the process completes.
NOTE: If the drive is not showing up in File Explorer, you can enter Disk Management to see whether it has been assigned with drive letter.
That's it. Now you should be able to copy your large files by converting the hard drive/USB flash drive to NTFS!
MORE INFORMATION & RESOURCES:

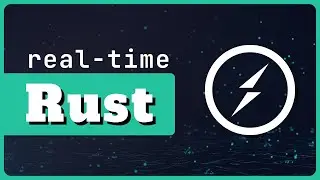

![ЛЕГИОНКА ДЕЛО ГОВОРИТ [DOTA2]](https://images.videosashka.com/watch/DHkwP_b-NiI)
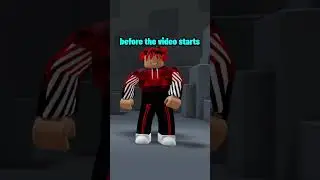
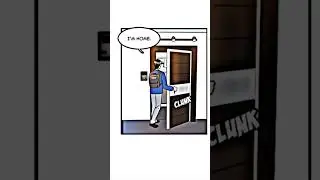


![[KB5027301] Windows 11 Build 22631.1900 – TOAST NOTIFICATIONS OFF & WIFI IMPROVEMENTS + EMOJI 15!](https://images.videosashka.com/watch/I07cPm2emn4)
![[KB5027292] WHAT'S NEW in Windows 11 Build 22000.2121 (21H2)?!](https://images.videosashka.com/watch/fqCi09jNfXI)

![[KB5027305] Windows 11 Build 22631.1835 – NARRATOR & WIFI IMPROVEMENTS!](https://images.videosashka.com/watch/QivjTLKsBgE)

![[KB5026446] Windows 11 Build 22621.1776 – Moment 3 Update!](https://images.videosashka.com/watch/whs9cCxp3AA)
![[KB5023778] Windows 11 Build 22621.1483 (22H2) - A COUPLE OF NEW FEATURES!](https://images.videosashka.com/watch/doR6QfR68zQ)
![[KB5022906] WHAT'S NEW IN WINDOWS 10 BUILD 19045.22673?](https://images.videosashka.com/watch/sMN-kEArPOE)
![[KB5022913] Windows 11 Build 22623.1343 (22H2) - SO MANY NEW FEATURES ARE HERE!](https://images.videosashka.com/watch/Ffk5xF3JGHs)
![You CAN Still Upgrade from Windows 8.1 to Windows 11 in 2023! [Full Guide]](https://images.videosashka.com/watch/DaDfgF9GVYs)


![INSTALL/REINSTALL Microsoft Store using COMMANDS on Windows 10/11! [NEW WAY 2023]](https://images.videosashka.com/watch/cuygERfefoQ)
![[KB5022360] WHAT'S NEW IN Windows 11 22H2 Build 22621.1194?](https://images.videosashka.com/watch/lSTeVom7e_o)
![[KB5022358] WHAT'S NEW in Windows 11 Build 22621.1245 & 22623.1245?](https://images.videosashka.com/watch/rZd870bKrvA)
![INSTALL/REINSTALL Microsoft Store on Windows 10/11! [A NEW WAY] 2023](https://images.videosashka.com/watch/xtSnv3eBOQw)
![Install/Add Microsoft Store to Windows 10 LTSB/LTSC/ANY Version [2023]](https://images.videosashka.com/watch/jkBECPmXW8M)
![[KB5022360] WHAT'S NEW IN Windows 11 22H2 Build 22621.1192?](https://images.videosashka.com/watch/6Tl59KvJf7Q)
![[KB5021304] WHAT'S NEW in Windows 11 Build 22621.1037 & 22623.1037?](https://images.videosashka.com/watch/rNvHqVgFHtI)
![[KB5020030] Windows 10 Build 19044.2311 Brings TASKBAR SEARCH IMPROVEMENTS AND MANY FIXES!](https://images.videosashka.com/watch/AI5sy7bcUdY)
![[KB5020044] Windows 11 Build 22621.898 (22H2) - NEW COOL FEATURES!](https://images.videosashka.com/watch/YfpQ7xLq924)
![[KB5019157] NEW UPDATE! WHAT'S NEW IN WINDOWS 11 BUILD 22000.1281 (21H2)?](https://images.videosashka.com/watch/xhBFLMmxY4o)
![[KB5019157] NEW UPDATE! WHAT'S NEW IN WINDOWS 11 BUILD 22000.1279 (21H2)?](https://images.videosashka.com/watch/pKu0xaWnxNc)
![[KB5019980] WHAT'S NEW in Windows 11 22H2, Build 22621.819?](https://images.videosashka.com/watch/HsNy8Fq1IcM)