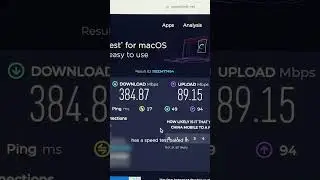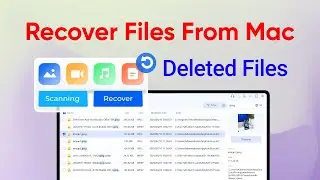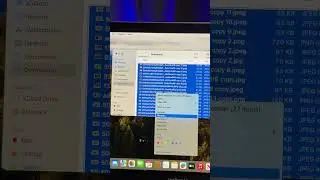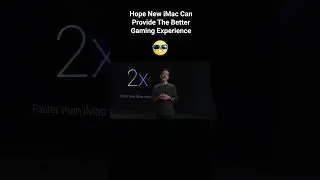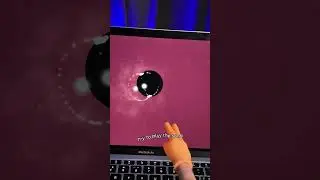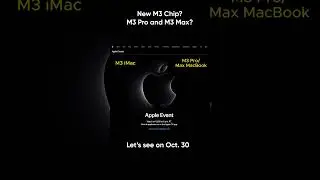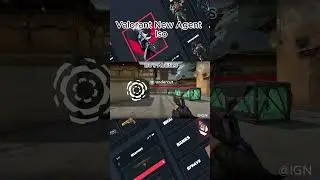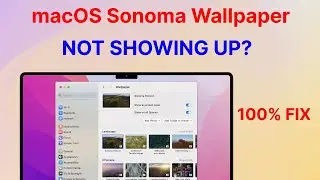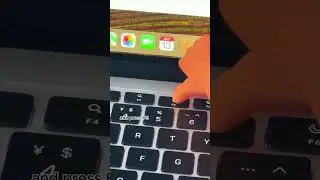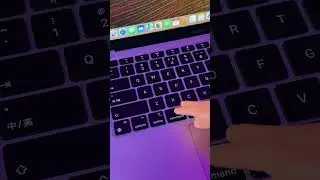[Newest] How to Fix MacBook Air Stuck on Loading Screen (Top 8)
Free Download 4DDiG Mac to Recover Lost Data 👉 https://bit.ly/43O6w1R
MacBook stuck on loading screen for no reason? Don't worry, I will show you how to fix MacBook Stuck Loading Screen with 8 ways.
#macloadingscreen #macstartup #4ddig #macapplelogo
👇 Why Macbook Stuck on Loading Screen?
If your MacBook is stuck on the loading screen, it could be due to a number of reasons, including:
1. Startup disk issues: If your Mac is unable to find a bootable operating system, it may get stuck on the loading screen. You can try starting up your Mac in Safe Mode or using the Recovery Mode to troubleshoot and repair the startup disk.
2. Software updates: If your Mac is in the process of installing asoftware update, it may get stuck on the loading screen. You can try booting your Mac in Safe Mode and then restarting it normally to complete the update.
3. Hardware issues: If there is a problem with your Mac's hardware, such as a failing hard drive or faulty RAM, it may get stuck on the loading screen. In this case, you may need to take your Mac to a professional for repair.
4. Third-party software conflicts: If you have recently installed new software on your Mac, it may be causing conflicts with other software and preventing your Mac from booting up properly. You can try booting your Mac in Safe Mode and uninstalling any recently installed software to see if that resolves the issue.
👇Here are some steps you can try to fix a MacBook that is stuck on the loading screen:
1. Reset the NVRAM/PRAM: Shut down your Mac, then press and hold the Command + Option + P + R keys while pressing the power button to turn on your Mac. Continue holding the keys until you hear the startup sound twice, then release them.
2. Boot in Safe Mode: Shut down your Mac, then press and hold the Shift key while pressing the power button to turn on your Mac. Release the Shift key once you see the Apple logo. Your Mac will boot up in Safe Mode, which disables any third-party extensions or startup items that may be causing the issue.
3. Run Disk Utility: Boot your Mac in Recovery Mode by holding down Command + R while pressing the power button to turn on your Mac. From there, select Disk Utility and run First Aid to repair any issues with your startup disk.
4. Reinstall macOS: If none of the above steps work, you can try reinstalling macOS from Recovery Mode. This will not delete your personal files, but it will reinstall the operating system and any system files that may be causing the issue.
Timestamp
00:00 Video Intro
00:36 Method 1: Force Restart your Mac
00:49 Method 2: Disconnect the peripherals & restart your Mac
01:12 Method 3: Reboot into Safe Mode
01:38 Method 4: Repair the Start-Up Disk
02:12 Method 5: Reset Mac SMC
02:28 Method 6: Reset NVRAM/PRAM
03:05 Method 7: Reboot in Single User Mode
03:30 Method 8: Reinstall macOS
04:07 Bonus: How to Recover Lost Data from Mac?
🔔 Subscribe Here (it's FREE!): https://bit.ly/40qTHZg
---------Social Media------------
4DDiG Official Website: https://4ddig.tenorshare.com/









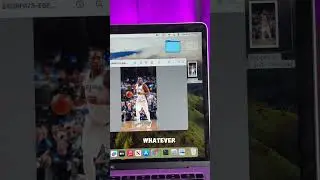

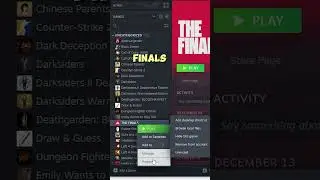
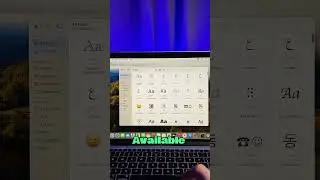
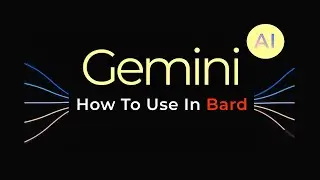


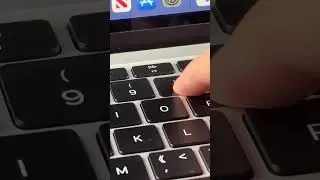

![[ 2023 ] Mac Battery Not Charging? How To Fix Battery Won't Charge On Mac](https://images.videosashka.com/watch/KAx6I8U1Rik)