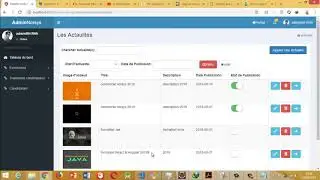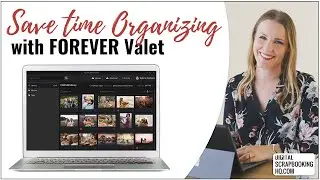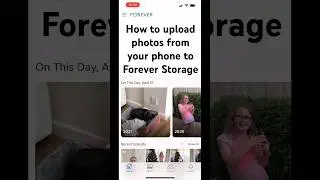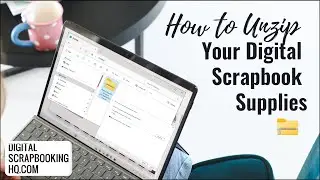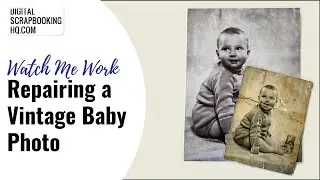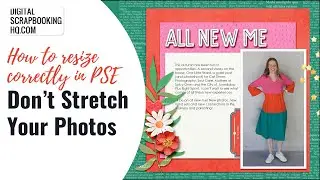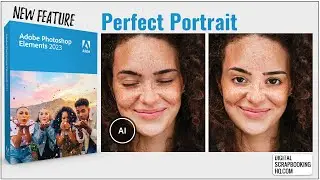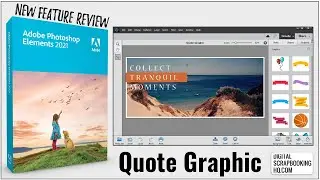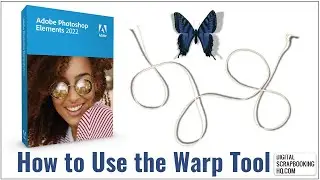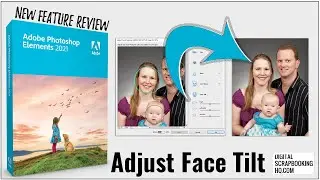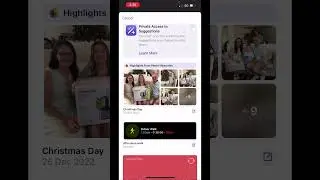Text on a selection in Photoshop Elements
https://digitalscrapbookinghq.com/tex...
Are you ready to discover one of the hidden gems in Photoshop Elements?
Imagine if you could just make your text go where ever you want it to, without having upgrade to Photoshop and spend hours learning about the pen too?
With Text on a Selection you can!
It's simple to make your text follow any shape you can imagine.
Click on the Type tool in the Tools panel type-tool
Choose Text On Selection tool Tool Options panel.
On the image, create your desired selection by dragging
Drag the Offset slider right to expand, or left to contract, your selection.This will give your text a bit of breathing room around the object you've selected.
Once your selection is complete, click the green check mark icon to apply the selection
Move your mouse over the path and when it changes into an I-beam like this click the path and type your text.
When you finish entering your text, click the Commit icon.
Hold down your Control key (Cmd key on a Mac) and drag the little X at the start of your line of text. Your mouse pointer will change to look like this: i-beam-arrow or this i-beam-arrow-right to show you which way the text will run.You can edit any attributes, such as font size, just as you can with point or paragraph text.
Want the Quickest Way to Make a Perfect Selection?
Watch this video to see how Ctrl+Clicking on any layer will create a selection for your text to follow in no time.
Learn more about creative ways to use text in Photoshop Elements by reading the other articles in this series
Text on a Path in Photoshop Elements
Text inside a Shape in Photoshop Elements
Text on a Shape in Photoshop Elements
PS Title graphics from Captured by Studio Blagovesta