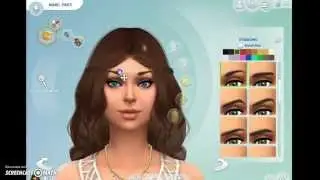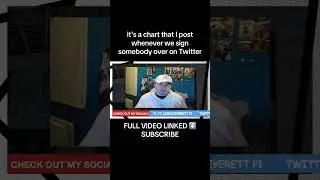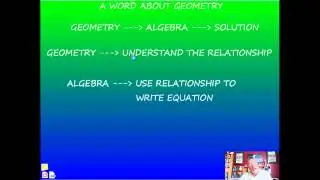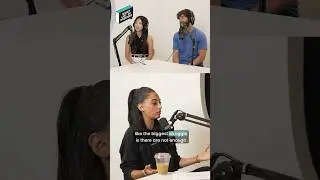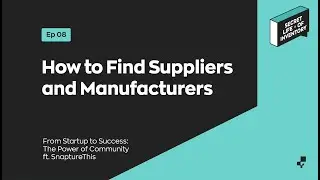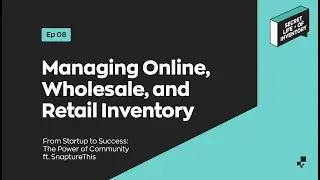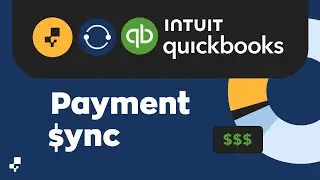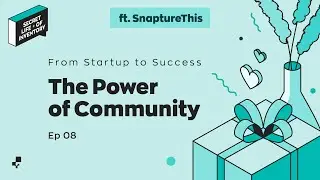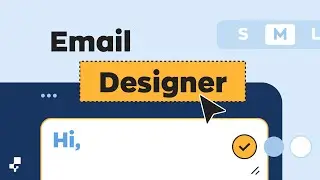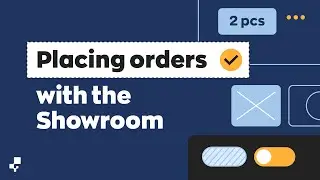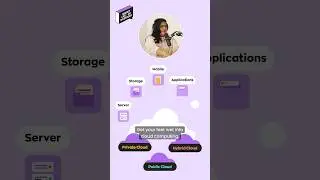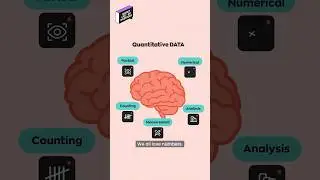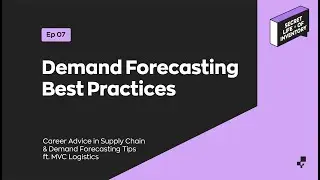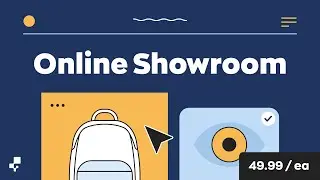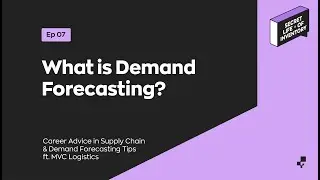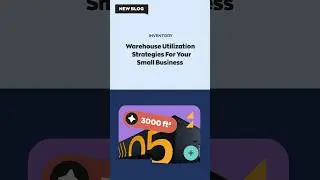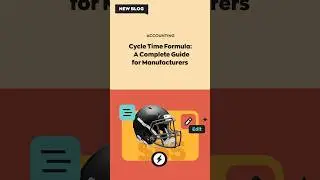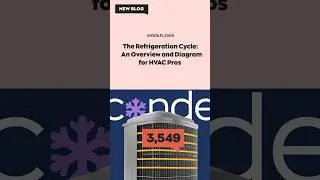How to Import and Export in inFlow Cloud
This Quick Start video shows you the basics of importing and exporting data from inFlow Cloud. Imports are a great way to get started FAST in inFlow, and you can also use them to update your products in bulk.
0:00 - Intro to import and export
0:10 - How to get to the import window
0:27 - Data types for import and export
1:34 - How to import in the web app
2:17 - How to export in the web app
• Video links •
Import support article: https://www.inflowinventory.com/suppo...
Detailed import webinar: • The Ultimate Guide for Importing into...
• Full transcript •
In this video we'll show you the basics of importing and exporting data.
These features will help you get a jump start in inFlow Cloud.
All right, let's start with how to import data.
We recommend doing your imports in the web app
because you can preview how inFlow will interpret your spreadsheet columns. You'll see what we mean by that in a second.
From the home page, head to menu import. From there you can pick from a few different import types.
Product details is just like it sounds. You can import product names, SKUs, pricing and cost, and more.
Customer and vendor imports are simple. You'll want to have records about the people you buy from and the people you sell to in inFlow
inFlow can also import your existing sales and purchase orders. When importing orders into inFlow we suggest doing the purchase orders first and then the sales orders second to prevent your inventory from going negative.
Reorder settings specify when inFlow should notify you about low stock
and how you might want to reorder that stock at each location.
If you don't have things like reorder points yet, inFlow can recommend reorder points for your products once you have some sales data in the app. If you have multiple locations, you'll need to use a stock levels import to specify the quantity on hand for each product at each location in inFlow.
When you're setting inFlow up for the first time, stock levels should be the last import that you do.
If you'd like help with importing during your trial, you can always have a chat with our sales team. They can assist you with imports and make sure you have your data set up properly.
Now that we've covered the different import types, let's run through a quick product details import. We're using a file exported from inFlow.
But if you'd like to use your own spreadsheet, just make sure to save it as a CSV file and then upload it. If you're not used to importing, just hover your mouse over the field name and you'll see a live preview of your actual spreadsheet data map to an inFlow field.
If inFlow doesn't auto-map the columns, you can manually pick one from the list and you'll see the preview update automatically above. When you've mapped enough columns just hit next to start your import. Smaller imports might take just a few minutes, but larger ones can take longer.
So watch out for an email that tells you that the import is complete.
Finally, let's cover exporting data. Head to the menu and select export.
This list should look familiar because it's all of the data types you can import into inFlow. Most exports are straightforward but you can choose a date range when you export sales or purchase orders. When you've chosen a data type, just click export in the bottom right inFlow will prepare the CSV file and you can choose a folder to download it to afterwards.
And that's it! You now know enough to try importing and exporting for yourself in inFlow.