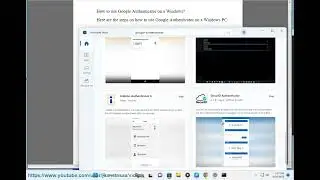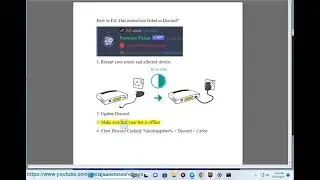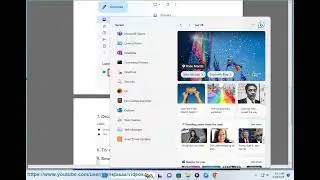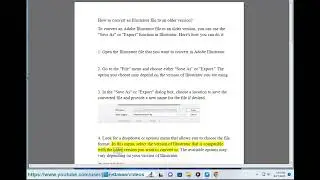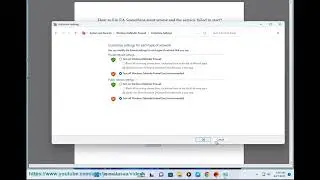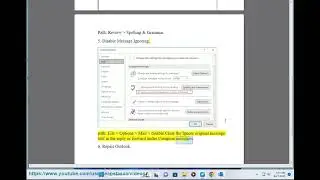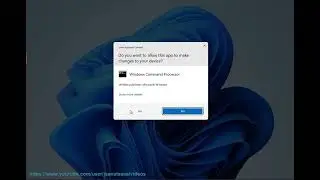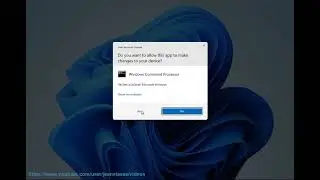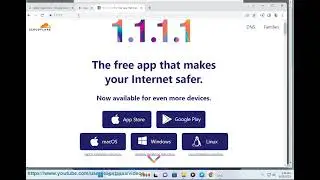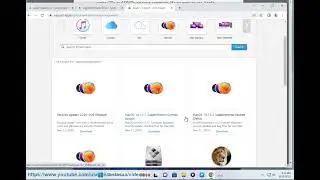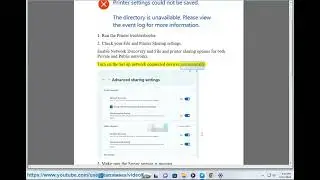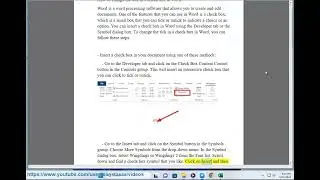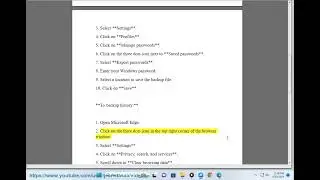Fix Microsoft Store blocked by administrator in Windows 11 (2023 Updated)
Here's how to Fix Microsoft Store blocked by administrator in Windows 11.
i. There are a few things you can do to fix Microsoft Store blocked by administrator in Windows.
Check if the Microsoft Store is blocked by Group Policy. Group Policy is a set of rules that can be used to control how Windows is used. To check if the Microsoft Store is blocked by Group Policy, open the Group Policy Editor by pressing Windows+R and typing gpedit.msc. In the Group Policy Editor, navigate to Computer Configuration - Administrative Templates - Windows Components - Store. In the Store section, double-click on Turn off the Store application and set the policy to Disabled.
Check if the Microsoft Store is blocked by a firewall or antivirus software. If you have a firewall or antivirus software installed, it may be blocking the Microsoft Store. To check if this is the case, disable your firewall and antivirus software and try to open the Microsoft Store. If you can open the Microsoft Store, then your firewall or antivirus software was blocking it. You can then add the Microsoft Store to the list of exceptions in your firewall or antivirus software.
Run the Microsoft Store troubleshooter. Microsoft has a troubleshooter that can help you fix problems with the Microsoft Store. To run the troubleshooter, open the Settings app and go to Apps - Apps & features. Under Apps & features, scroll down and select Microsoft Store. Click on Modify and then click on Advanced options. Under Advanced options, click on Reset and then click on Reset again to confirm.
Reinstall the Microsoft Store. If you have tried all of the above and you are still having problems, you can try reinstalling the Microsoft Store. To reinstall the Microsoft Store, open the Command Prompt as an administrator. In the Command Prompt, type the following command and press Enter:
wusa /uninstall /KB:3140568
Once the command has finished, restart your computer. Once your computer has restarted, open the Microsoft Store and try to download an app. If you are able to download an app, then the Microsoft Store has been reinstalled successfully.
Contact Microsoft support for assistance. If you have tried all of the above and you are still having problems, you can contact Microsoft support for assistance.
ii. Here are some known errors when using Microsoft Store:
"Something happened and we couldn't sign you in." This error can occur for a number of reasons, such as a problem with your internet connection, a problem with your Microsoft account, or a problem with the Microsoft Store.
"The app you're trying to install isn't compatible with this PC." This error can occur if the app you're trying to install is not compatible with your version of Windows or if your computer does not meet the minimum system requirements for the app.
"We couldn't start the download." This error can occur if there is a problem with your internet connection or if there is not enough storage space on your computer.
"This app can't run on your PC." This error can occur if the app you're trying to install is not compatible with your version of Windows or if your computer does not meet the minimum system requirements for the app.
"This app is blocked." This error can occur if the app you're trying to install is blocked by your administrator or by your firewall.
If you encounter any of these errors, you can try the following troubleshooting steps:
Check your internet connection. Make sure that you are connected to the internet and that you have a strong signal.
Check your storage space. Make sure that you have enough storage space on your computer to install the app.
Restart your computer. Sometimes, a simple restart can fix a variety of problems.
Update Windows. Microsoft regularly releases updates that fix bugs and improve performance.
Reset the Microsoft Store. You can reset the Microsoft Store by following these steps:
Open the Settings app.
Go to Apps - Apps & features.
Under Apps & features, scroll down and select Microsoft Store.
Click on Advanced options.
Under Advanced options, click on Reset and then click on Reset again to confirm.
Reinstall the Microsoft Store. You can reinstall the Microsoft Store by following these steps:
Open the Command Prompt as an administrator.
In the Command Prompt, type the following command and press Enter:
wusa /uninstall /KB:3140568
Once the command has finished, restart your computer. Once your computer has restarted, open the Microsoft Store and try to download an app. If you are able to download an app, then the Microsoft Store has been reinstalled successfully.
7. Contact Microsoft support for assistance. If you have tried all of the above and you are still having problems, you can contact Microsoft support for assistance.






![[FREE FOR PROFIT] Три дня дождя x МУККА type beat | Pop punk type beat -](https://images.videosashka.com/watch/xdqqIm7zulU)
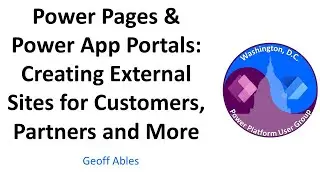
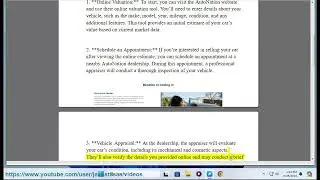

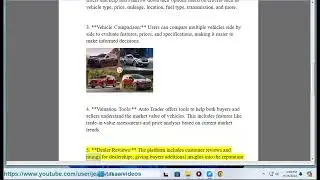

![[Opinion] Foods you'd better avoid with bladder cancer.](https://images.videosashka.com/watch/SFdyWZ52qlA)