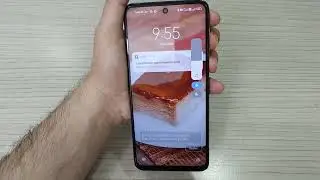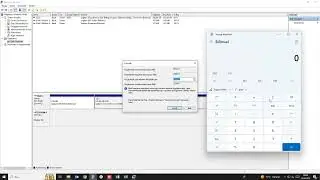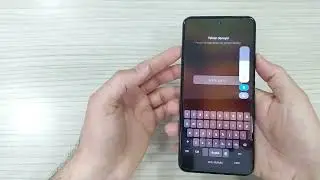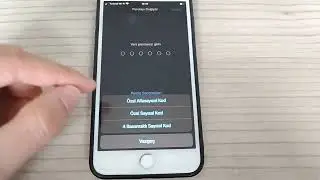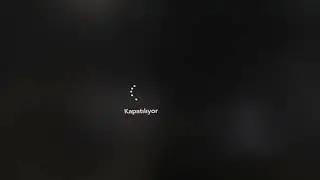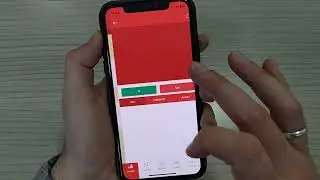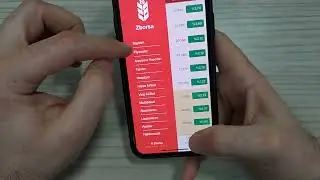Eski Fotoğraf Görüntüleyicisi Aktifleştirme
Yeni bir metin belgesi oluşturun.
Metin belgesine kodu yapıştır
Dosya ismini "viewer.reg" ve kayıt türünü de "Tüm dosyalar" olarak ayarlayıp masaüstüne kaydedin
"viewer.reg" dosyasını çift tıklayarak açın ve kayıt defterine ekleyin.
Fotoğrafa tıklayıp Özellikler -- Birlikte aç -- Değiştir'e tıkladığınızda "Diğer seçenekler" adı altında Windows Fotoğraf Görüntüleyici görünecektir. Varsayılan olarak seçerek sorunu çözebilirsiniz.
Kod:
Windows Registry Editor Version 5.00
HKEY_LOCAL_MACHINE\SOFTWARE\Microsoft\Windows Photo Viewer\Capabilities\FileAssociations
".tif"="PhotoViewer.FileAssoc.Tiff"
".tiff"="PhotoViewer.FileAssoc.Tiff"
".png"="PhotoViewer.FileAssoc.Tiff"
".bmp"="PhotoViewer.FileAssoc.Tiff"
".jpeg"="PhotoViewer.FileAssoc.Tiff"
".jpg"="PhotoViewer.FileAssoc.Tiff"
".ico"="PhotoViewer.FileAssoc.Tiff"
Etkiket:
Windows 10 Klasik Fotoğraf Görüntüleyicisi,
Windows 10 Klasik Fotoğraf Görüntüleyicisi'ni Aktif Etmek,
Windows 10 da Fotoğraf Görüntüleyicisini geri getirme,
Klasik Fotoğraf Görüntüleyicisi'ni Aktif Etme,
Eski Fotoğraf Görüntüleyicisi Aktifleştirme,
Windows 10 fotoğraf görüntüleme aracını eski haline geri döndürme,
Windows 10 işletim sistemine Windows 7 fotoğraf görüntüleyicisi nasıl yükleniyor,
windows 10 fotoğraf görüntüleyicisi indir 2018
windows fotoğraf görüntüleyicisi indir 2019
windows fotoğraf görüntüleyicisi indir 2018
windows 7 fotoğraf görüntüleyicisi indir 2018
windows fotoğraf görüntüleyicisi indir tamindir
apowersoft fotoğraf görüntüleyici
windows 7 fotoğraf görüntüleyicisi indir 2017
windows 8 fotoğraf görüntüleyicisi
NASIL YAPILIR
Yeni bir metin belgesi açın
Belge içerisine aşağıdaki kodları kopyalayın.
Windows Registry Editor Version 5.00
HKEY_LOCAL_MACHINE\SOFTWARE\Microsoft\Windows Photo Viewer\Capabilities\FileAssociations
“.tif”=”PhotoViewer.FileAssoc.Tiff”
“.tiff”=”PhotoViewer.FileAssoc.Tiff”
“.png”=”PhotoViewer.FileAssoc.Tiff”
“.bmp”=”PhotoViewer.FileAssoc.Tiff”
“.jpeg”=”PhotoViewer.FileAssoc.Tiff”
“.jpg”=”PhotoViewer.FileAssoc.Tiff”
“.ico”=”PhotoViewer.FileAssoc.Tiff”
Daha sonra kaydet seçeneği ile dosyayı “viewer.reg” adı ile kaydedin.
Son olarak kaydettiğiniz “viewer.reg” dosyasını çift tıklayarak açın.
Windows 10 Klasik Fotoğraf Görüntüleyicisi,
Windows 10'da Klasik Fotoğraf Görüntüleyicisi kullanma,
Klasik Fotoğraf Görüntüleyicisi Kullanımı,
Windows 10 da Fotoğraf Görüntüleyicisini Açmak,
Windows 10 da Fotoğraf Görüntüleyicisi Nasıl Etkinleştirilir,
Windows 10 için fotoğraf görüntüleyicisi,
Windows 10 Klasik Fotoğraf Görüntüleyicisi,
Windows 10 Eski Fotoğraf Görüntüleyicisi Nasıl Eklenir,
windows fotoğraf görüntüleyicisi indir 2019,
windows fotoğraf görüntüleyicisi indir 2020,
windows 10 eski fotoğraf görüntüleyicisi,
windows fotoğraf görüntüleyicisi setup,
windows 8 fotoğraf görüntüleyicisi,
windows 10 fotoğraf görüntüleyicisi indir 2018,
windows fotoğraf görüntüleyicisi indir 2018,
windows 10 fotoğraf görüntüleyicisi uygulama başlatılamadı,
en iyi windows fotoğraf görüntüleyicisi,
Windows 10 Eski Fotoğraf Görüntüleyicisi Aktifleştirme,
Windows 10 da Fotoğraf Görüntüleyicisini Aktifleştirin,
Windows 10 Eski Fotoğraf Görüntüleyicisi Nasıl Eklenir,
En İyi Windows 10 için fotoğraf görüntüleyici
windows klasik fotoğraf görüntüleyici,
Windows 10 Eski Fotoğraf Görüntüleyicisi Aktifleştirme,
Masaüstünüzde yeni bir metin belgesi oluşturun.
Metin belgesine aşağıda ki kodu yapıştırın.
Bize dosyanın ismini ve kayıt türünü soracaktır. Dosya ismini "viewer.reg" ve kayıt türünü de "Tüm dosyalar" olarak ayarlayıp masaüstüne kaydedin. Masaüstüne kaydettiğiniz bu "viewer.reg" dosyasını çift tıklayarak açın ve kayıt defterine ekleyin.