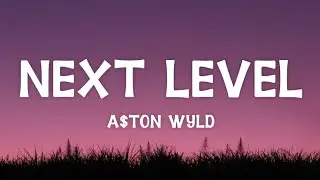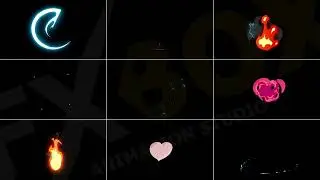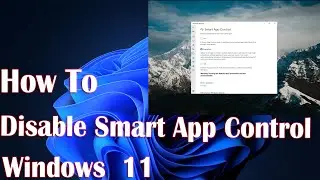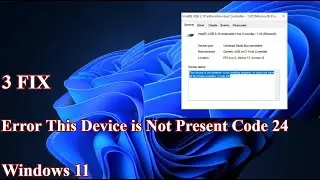How to Restore the Missing Microsoft Store on Windows [2023]
You're not the only one who can't locate the Microsoft Store on a Windows 10 or Windows 11 computer. The same problem has been reported by other users, and in this video, we'll outline the causes of the issue and demonstrate how to get the lost Microsoft Store back.
You can follow the instructions in this video to resolve the problem with the missing Microsoft Store on Windows 10 or Windows 11. An old Windows OS, a damaged Windows Store app, or a misconfigured setting on your device could all be to blame for the issue. You can resolve the problem by updating the OS, resetting the Windows Store, or using PowerShell commands to reload the Store according to the detailed instructions in our tutorial video.
This video will help to solve "How To Fix Microsoft Store Missing on Windows 10/11 Problem" In Windows 11 in laptops, desktops running Windows 11, Windows 10, Windows 8/8.1, Windows 7 systems. Works on all computers and laptops (HP, Dell, Asus, Acer, Lenovo, Samsung, Toshiba).
00:00 Intro
00:10 Tutorial
Outro
Powershell Commands:
1. set-ExecutionPolicy Unrestricted
2. cd C:\your *username*\ downloads
3. Get-Appxpackage –Allusers
Note: For package full name, go to edit, then find, and then search for Microsoft.WindowsStore.
3. .\reinstall-preinstalledapps.psl microsoft.windowsstore package full name
4. Add-AppxPackage -register “C:\Program Files\WindowsApps\*PackageFullName*\AppXManifest.xml” –DisableDevelopmentMode
5. {Add-AppxPackage -register “C:\Program Files\WindowsApps\Microsoft.WindowsStore_12104.1001.1.0_x64__8wekyb3d8bbwe\AppXManifest.xml” –DisableDevelopmentMode}
6. Get-AppxPackage -AllUsers| Foreach {Add-AppxPackage -DisableDevelopmentMode -Register “$($_.InstallLocation)\AppXManifest.xml”}
#MicrosoftStore, #Windows10, #Windows11